Complete a purchase
To complete a purchase, you need to initiate the payment. At the POS pay desk, you have several options to modify the payment process such as suggesting additional offers, adding a discount, initiating a delivery or a down payment, or parking a payment for a later time. Further, you have several options to finalize the payment process, for instance by cash payment, by cashless payment, or by voucher.
Suggest an offer to the customer
If your company wants you to suggest additional offers to complete the customer's shopping experience, there is a feature that reminds you to offer additional items to the customer.
Prerequisites
- At least one offer is added to the bill list, see Select an offer.
- The Remind of offers setting is activated. For detailed information, see Remind of offers.
Procedure
Venduo POS > Sales > Select store and pay desk > Tab CASHPOINT
![[Cashpoint] Cashpoint](/en/documentation/POS/Operation/../../Assets/Screenshots/POS/Sales/Cashpoint/Product.png)
-
Click the [PAY] button at the bottom of the bill list.
The Suggest the following offers to the customer window is displayed, presenting some additional offers.![[Suggest offer] Suggest offers](/en/documentation/POS/Operation/../../Assets/Screenshots/POS/Sales/Cashpoint/ProductReminder.png)
-
Suggest the offers to the customer.
-
Click an offer, if a customer wants it.
The offer is added to the bill list. -
Click the [PROCEED] button.
The pay bill list is displayed. If you have not previously clicked on a suggested offer, only the offer(s) you originally selected will be charged.![[Pay] Pay](/en/documentation/POS/Operation/../../Assets/Screenshots/POS/Sales/Cashpoint/BillList/Pay.png)
Add a discount to the purchase
You can add a discount to the whole purchase of your bill list, for instance, because of a campaign, defects in the offers, for loyal customers, or from a certain quantity of offers. The discount to the purchase is always a percentage discount.
You can also add a discount to a single offer of the bill list. For detailed information, see Add a discount to a single offer.
A combination of several discount options is not allowed. For example, you cannot give a discount on a single offer and a discount on the purchase. If a customer has a customer-specific discount that is automatically added to the pay bill list, manually applied discounts are not allowed.
Prerequisites
- Offers for POS are created, see Manage offers for POS.
- At least one offer is added to the bill list, see Select an offer.
Procedure
Venduo POS > Sales > Select store and pay desk > Tab CASHPOINT
![[Cashpoint] Cashpoint](/en/documentation/POS/Operation/../../Assets/Screenshots/POS/Sales/Cashpoint/Product.png)
-
Click the [PAY] button at the bottom of the bill list.
The pay bill list is displayed.![[Pay] Pay](/en/documentation/POS/Operation/../../Assets/Screenshots/POS/Sales/Cashpoint/BillList/Pay.png)
-
Click the [+ DISCOUNT] button above the total.
The Discount on bill view is displayed.![[Discount on bill] Discount on bill](/en/documentation/POS/Operation/../../Assets/Screenshots/POS/Sales/Cashpoint/BillList/DiscountBill.png)
-
Enter a description in the Description field to specify the discount, for example, campaign, defect.
-
Enter the percentage in the input field to the right of the Description field or select a percentage by clicking the number buttons in the lower area.
The reduced price of the purchase is displayed below the percentage field. -
Click the [APPLY DISCOUNT] button in the bottom right corner.
The bill discount view is closed. The pay bill list is displayed again. The discount is indicated both as a percentage and as a fixed amount above the reduced total.![[Pay Discount] Pay Discount](/en/documentation/POS/Operation/../../Assets/Screenshots/POS/Sales/Cashpoint/BillList/PayDiscount.png)
To the right of the indicated discount, on the edge of the bill list, the
![[Remove] Remove](/en/documentation/POS/Operation/../../Assets/Icons/Cross06.png) (Remove) flag is displayed. Click the flag to delete the discount, if required.
(Remove) flag is displayed. Click the flag to delete the discount, if required.
Check the customer-specific discount
If your company uses the Customer-specific discount feature, a specific discount might be defined for a customer. The discount is automatically deducted as soon as a customer purchases an offer. You can remove the discount, if required.
If a customer has a customer-specific discount, other discount options are not allowed.
Prerequisites
- Offers for POS are created, see Manage offers for POS.
- At least one offer is added to the bill list, see Select an offer.
- The Customer-specific discount setting is activated. For detailed information, see Customer-specific discount.
Procedure
Venduo POS > Sales > Select store and pay desk > Tab CASHPOINT
![[Cashpoint] Cashpoint](/en/documentation/POS/Operation/../../Assets/Screenshots/POS/Sales/Cashpoint/Product.png)
-
Add an existing customer to the bill list. For detailed information, see Assign a purchase to an existing customer.
-
Click the [PAY] button at the bottom of the bill list.
The pay bill list is displayed. A discount is added automatically to the pay bill list.
- If the customer should not receive a discount, click the
![[Remove] Remove](/en/documentation/POS/Operation/../../Assets/Icons/Cross06.png) (Remove) flag.
(Remove) flag.
The customer-specific discount is removed.
Assign a price group
A price group classifies different prices that apply to customers to whom the same pricing criteria are applied, for example club members or business partners. For example, an assigned price group can reduce the price for a specific offer. The price group is stored in the customer master data.
If your company supports this feature, the price will be automatically reduced for the customers concerned. You can also assign the price group manually.
Prerequisites
- At least one offer is added to the bill list, see Select an offer.
- A price group price has been assigned to the related offers, see Create a price group for POS.
- A price group has been assigned to a customer.
Procedure
Venduo POS > Sales > Select store and pay desk > Tab CASHPOINT
![[Cashpoint] Cashpoint](/en/documentation/POS/Operation/../../Assets/Screenshots/POS/Sales/Cashpoint/Product.png)
-
Add the customer. For detailed information, see Assign a purchase to a customer.
The customer data are displayed at the top. -
Click the [PAY] button at the bottom of the bill list.
The pay bill list is displayed. If the customer is assigned to a specific price group, it is preselected.![[Pay] Pay](/en/documentation/POS/Operation/../../Assets/Screenshots/POS/Sales/Cashpoint/PayPriceGroup.png)
-
If desired, select the price group manually, for example, if you know the customer. To do this, click the Price group drop-down list and select the price group.
-
Click the [SAVE] button next to the Price group field.
If there are offers on the bill list for which a price group-specific price has been defined, the amounts on the bill list are changed. The old amount is crossed out, and the new amount is calculated.![[Changed price] Changed price](/en/documentation/POS/Operation/../../Assets/Screenshots/POS/Sales/Cashpoint/BillList/PriceGroupChangedPrice.png)
Initiate a down payment
If your company uses the Down payment allowed feature, you can reduce the entire total amount of the bill to a specific down payment, for example, if a down payment has been agreed or if the full amount is not due until the offers are delivered or collected.
Prerequisites
- At least one offer is added to the bill list, see Select an offer.
- The Down payment allowed setting is activated. For detailed information, see Down payments allowed.
Procedure
Venduo POS > Sales > Select store and pay desk > Tab CASHPOINT
![[Cashpoint] Cashpoint](/en/documentation/POS/Operation/../../Assets/Screenshots/POS/Sales/Cashpoint/Product.png)
-
Click the [PAY] button at the bottom of the bill list.
The pay bill list is displayed.![[Pay] Pay](/en/documentation/POS/Operation/../../Assets/Screenshots/POS/Sales/Cashpoint/BillList/Pay.png)
-
Click the [+ ADD DOWN PAYMENT] button in the Settlement section.
The Add down payment window is displayed.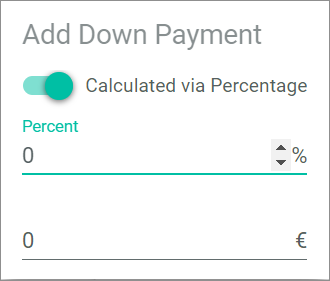
-
Define the down payment. You can enter a percentage value or a fixed amount.
Enter a percentage value
- Enable the
![[Toggle] Toggle](/en/documentation/POS/Operation/../../Assets/Icons/Toggle.png) Calculated via percentage toggle.
Calculated via percentage toggle. - Enter the desired percentage value in the Percent field.
The down payment amount is displayed below.
Enter a fixed value
- Disable the
![[Toggle] Toggle](/en/documentation/POS/Operation/../../Assets/Icons/Toggle.png) Calculated via percentage toggle.
Calculated via percentage toggle. - Enter the fixed value the line below. You can use the
![[Plus minus] Plus minus](/en/documentation/POS/Operation/../../Assets/Icons/PlusMinus.png) (Plus minus) button as input help.
(Plus minus) button as input help.
- Enable the
-
Click the [SAVE] button.
The Down payment of "value/currency" is noted in the pay bill list.
The total amount of the pay bill list remains at the original price. When you now initiate the payment, only the down payment amount is due.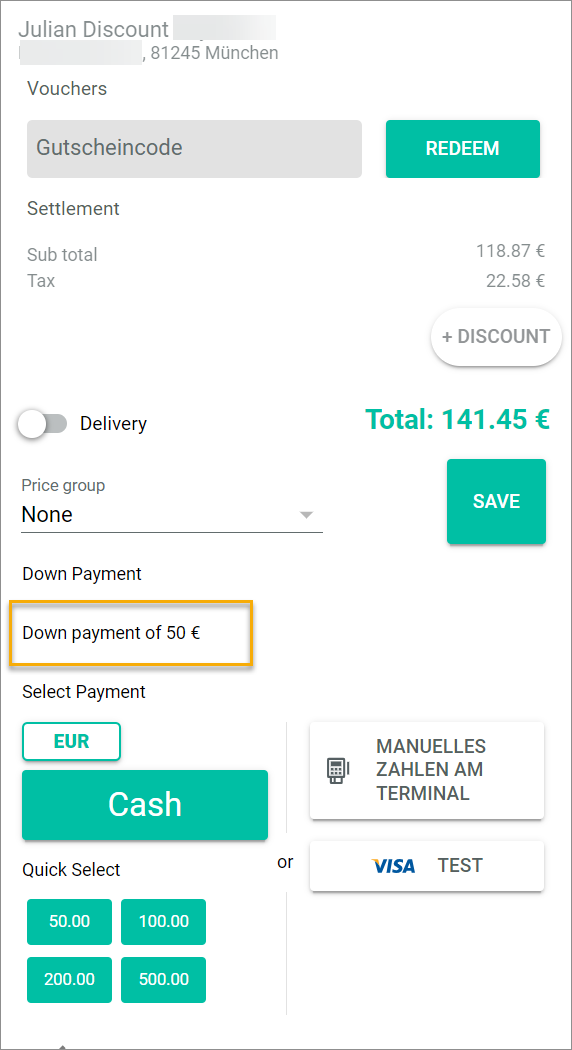
Initiate a delivery
If your company supports the delivery of an offer, you can easily initiate a delivery.
Prerequisites
- At least one offer is added to the bill list, see Select an offer.
- The Deliveries allowed setting is activated. For detailed information, see Deliveries allowed.
- The purchase is assigned to a customer, and the address (delivery address) is available, see Assign a purchase to a customer.
Procedure
Venduo POS > Sales > Select store and pay desk > Tab CASHPOINT
![[Cashpoint] Cashpoint](/en/documentation/POS/Operation/../../Assets/Screenshots/POS/Sales/Cashpoint/Product.png)
-
Click the [PAY] button at the bottom of the bill list.
The pay bill list is displayed.![[Pay] Pay](/en/documentation/POS/Operation/../../Assets/Screenshots/POS/Sales/Cashpoint/BillList/Pay.png)
- Click the
![[Toggle] Toggle](/en/documentation/POS/Operation/../../Assets/Icons/Toggle.png) Delivery toggle in the Settlement section.
Delivery toggle in the Settlement section.
The delivery is initiated.
Pay cash
If a customer wants to pay cash, the payment process in the pay desk must be completed as follows.
Manual input of the cash amount
To enter a cash payment, you can select the cash amount for the payment manually.
Prerequisites
At least one offer is added to the bill list, see Select an offer.
Procedure
Venduo POS > Sales > Select store and pay desk > Tab CASHPOINT
![[Cashpoint] Cashpoint](/en/documentation/POS/Operation/../../Assets/Screenshots/POS/Sales/Cashpoint/Product.png)
-
Click the [PAY] button at the bottom of the bill list.
The pay bill list is displayed.![[Pay] Pay](/en/documentation/POS/Operation/../../Assets/Screenshots/POS/Sales/Cashpoint/BillList/Pay.png)
-
Click the [Cash] button.
The Cash payment view is displayed.![[Cash payment] Cash payment](/en/documentation/POS/Operation/../../Assets/Screenshots/POS/Sales/Cashpoint/BillList/CashPayment.png)
-
Enter the cash payment amount in the Amount field or select an amount by clicking the number buttons in the lower area.
-
Click the [Pay] button in the bottom right corner.
The Payment pending view is displayed while the payment is being processed. After that, a confirmation window is displayed. - Click the [Done] button to confirm the payment.
The purchase is completed. The bill list is displayed again.
Quick select of the cash amount
To enter a cash payment, you can select the cash amount for the payment by using the quick select proposals.
Prerequisites
At least one offer is added to the bill list, see Select an offer.
Procedure
Venduo POS > Sales > Select store and pay desk > Tab CASHPOINT
![[Cashpoint] Cashpoint](/en/documentation/POS/Operation/../../Assets/Screenshots/POS/Sales/Cashpoint/Product.png)
-
Click the [PAY] button at the bottom of the bill list.
The pay bill list is displayed.![[Pay] Pay](/en/documentation/POS/Operation/../../Assets/Screenshots/POS/Sales/Cashpoint/BillList/Pay.png)
-
Click one of the buttons in the Quick select section. The offered amounts on the buttons vary depending on the amount of the purchase and the denomination of the currency defined in the global settings.
The Payment pending view is displayed while the payment is being processed. The total of the bill, the given amount, and the change amount are listed.
The Payment successful view is displayed when the payment is completed.![[Payment Successful] Payment Successful](/en/documentation/POS/Operation/../../Assets/Screenshots/POS/Sales/Cashpoint/BillList/PaymentSuccessful.png)
- After you have returned the change, click the [Done] button.
The purchase is completed. The bill list is displayed again.
Open the drawer
Generally, you open the cash drawer when you accept a cash payment or when you want to store the receipt in the drawer for a cashless payment. In case of cash or cashless payment, the option to open the drawer can be activated or deactivated in the settings. If you want to open the drawer independently of a payment process, for instance to change money, you can do so as follows.
Open the drawer in the cashpoint
You can open the drawer in the CASHPOINT tab.
Prerequisites
A pay desk is opened, see Open a pay desk.
Procedure
Venduo POS > Sales > Select store and pay desk > Tab CASHPOINT
![[Cashpoint] Cashpoint](/en/documentation/POS/Operation/../../Assets/Screenshots/POS/Sales/Cashpoint/Product.png)
Click the [![]() Open Drawer] button at the bottom part of the bill list.
Open Drawer] button at the bottom part of the bill list.
The drawer opens.
Open the drawer in the cash register
You can open the drawer in the CASH REGISTER tab.
Prerequisites
A pay desk is opened, see Open a pay desk.
Procedure
Venduo POS > Sales > Select store and pay desk > Tab CASH REGISTER
![[Cash Register] Cash Register](/en/documentation/POS/Operation/../../Assets/Screenshots/POS/Sales/CashRegister/CashRegister.png)
Click the [![]() Open drawer] button at the top of the Cash In/Out section.
Open drawer] button at the top of the Cash In/Out section.
The drawer opens.
Pay cashless at the terminal
If a customer wants to pay cashless, the payment process in the pay desk of the Venduo POS module must be completed as described below. Currently, it is not possible to connect an external terminal to the Venduo POS module.
You can complete the entire payment process with the pay desk at your desktop. If you have external terminals in use, you must complete the payment process at them. Nevertheless, you can post the payment in your pay desk for the statistics and for posting it into your accounts.
Prerequisites
At least one offer is added to the bill list, see Select an offer.
Procedure
Venduo POS > Sales > Select store and pay desk > Tab CASHPOINT
![[Cashpoint] Cashpoint](/en/documentation/POS/Operation/../../Assets/Screenshots/POS/Sales/Cashpoint/Product.png)
-
Click the [PAY] button at the bottom of the bill list.
The pay bill list is displayed.![[Pay] Pay](/en/documentation/POS/Operation/../../Assets/Screenshots/POS/Sales/Cashpoint/BillList/Pay.png)
-
Click the [
![[Terminal] Terminal](/en/documentation/POS/Operation/../../Assets/Icons/Terminal.png) MANUAL PAYMENT AT TERMINAL] button at the right side of the Select payment section.
MANUAL PAYMENT AT TERMINAL] button at the right side of the Select payment section.
The Cashless payment view is displayed.![[Cashless payment] Cashless payment](/en/documentation/POS/Operation/../../Assets/Screenshots/POS/Sales/Cashpoint/BillList/CashlessPayment.png)
-
Select the card type in the Card type drop-down list. The selected card type is displayed in the drop-down list.
-
Click the [Finalize payment process] button.
A confirmation window is displayed. - Click the [Done] button.
The purchase is completed. The bill list is displayed again.
Pay with voucher
In addition to cash and cashless payment, customers can also pay with vouchers.
Prerequisites
At least one offer is added to the bill list, see Select an offer.
Procedure
Venduo POS > Sales > Select store and pay desk > Tab CASHPOINT
![[Cashpoint] Cashpoint](/en/documentation/POS/Operation/../../Assets/Screenshots/POS/Sales/Cashpoint/Product.png)
-
Click the [PAY] button at the bottom of the bill list.
The pay bill list is displayed.![[Pay] Pay](/en/documentation/POS/Operation/../../Assets/Screenshots/POS/Sales/Cashpoint/BillList/Pay.png)
-
Click the Voucher code field at the top in the Vouchers section and enter the voucher code or scan it with a barcode scanner.
-
Click the [REDEEM] button to the right of the Voucher code field.
The voucher is indicated in the Settlement section of the bill list.The current value of the voucher is displayed on the left side, the amount that will be redeemed at purchase is displayed on the right side. The remaining total of the purchase is indicated below. If the voucher amount is higher than the purchase amount, the voucher is reduced by the purchase amount and the remaining total 0.00 € is displayed on the bill list.
![[Pay voucher] Pay voucher](/en/documentation/POS/Operation/../../Assets/Screenshots/POS/Sales/Cashpoint/BillList/PayVoucher.png)
To the right of the indicated voucher amount, on the edge of the bill list, the
![[Remove] Remove](/en/documentation/POS/Operation/../../Assets/Icons/Cross06.png) (Remove) flag is displayed. Click the flag to remove the voucher from the payment.
(Remove) flag is displayed. Click the flag to remove the voucher from the payment. - Complete the purchase by paying the remaining total either by cash or cashless payment:
- For cash payment, see Pay cash.
- For cashless payment, see Pay cashless at the terminal.
Manage a parked bill
You can park a purchase, for instance if a customer has forgotten the wallet and resume it at a later time.
Park a bill
Park a bill to defer it for a later date.
Prerequisites
At least one offer is added to the bill list, see Select an offer.
Procedure
Venduo POS > Sales > Select store and pay desk > Tab CASHPOINT
![[Cashpoint] Cashpoint](/en/documentation/POS/Operation/../../Assets/Screenshots/POS/Sales/Cashpoint/Product.png)
-
Click the [
![[Park] Park](/en/documentation/POS/Operation/../../Assets/Icons/Park.png) Park] button at the bottom of the bill list.
Park] button at the bottom of the bill list.
A window to enter a title for the purchase is displayed in the bill list.![[Park bill] Park bill](/en/documentation/POS/Operation/../../Assets/Screenshots/POS/Sales/Cashpoint/BillList/ProductParkBill.png)
-
Enter a descriptive name for the purchase in the Title field.
If you want to resume the purchase, you should be able to recognize the purchase by this title.
-
Click the [Park] button.
The purchase is parked. The [![[Park] Park](/en/documentation/POS/Operation/../../Assets/Icons/Park.png) PARKED] flag is displayed in the upper part to the right of the bill list. The bill list is empty.
PARKED] flag is displayed in the upper part to the right of the bill list. The bill list is empty.![[Parked bill] Parked bill](/en/documentation/POS/Operation/../../Assets/Screenshots/POS/Sales/Cashpoint/BillList/ProductParkedBill.png)
The number on the flag indicates the numbers of parked purchases.
Resume a parked bill
If you have parked a purchase, you can resume it as follows.
Prerequisites
At least one offer is added to the bill list, see Select an offer.
Procedure
Venduo POS > Sales > Select store and pay desk > Tab CASHPOINT
![[Cashpoint] Cashpoint](/en/documentation/POS/Operation/../../Assets/Screenshots/POS/Sales/Cashpoint/ParkedBill.png)
-
Click the [
![[Park] Park](/en/documentation/POS/Operation/../../Assets/Icons/Park.png) PARKED] flag in the upper part to the right of the bill list.
PARKED] flag in the upper part to the right of the bill list.
The Parked bills window is displayed.![[Parked bills] Parked bills](/en/documentation/POS/Operation/../../Assets/Screenshots/POS/Sales/Cashpoint/BillList/ParkedBills01.png)
-
Click the appropriate bill.
The [Cancel] and the [Resume] buttons are displayed in the window.![[Parked bills] Parked bills](/en/documentation/POS/Operation/../../Assets/Screenshots/POS/Sales/Cashpoint/BillList/ParkedBills02.png)
-
Click the [Resume] button.
The purchase is resumed. The parked bill list is displayed again.![[Bill list offer] Bill list offer](/en/documentation/POS/Operation/../../Assets/Screenshots/POS/Sales/Cashpoint/BillList/Product.png)
- Complete the purchase by editing the bill list or paying the remaining total either by cash or cashless payment:
- For cash payment, see Pay cash.
- For cashless payment, see Pay cashless at the terminal.
- For payment with voucher, see Pay with voucher.
Cancel a purchase
You can cancel a purchase, for instance if a customer decides against the purchase at short notice.
Note that you cannot undo a cancellation.
Prerequisites
At least one offer is added to the bill list, see Select an offer.
Procedure
Venduo POS > Sales > Select store and pay desk > Tab CASHPOINT
![[Cashpoint] Cashpoint](/en/documentation/POS/Operation/../../Assets/Screenshots/POS/Sales/Cashpoint/Product.png)
Click the ![]() (Delete) button at the bottom of the bill list.
(Delete) button at the bottom of the bill list.
The current purchase is canceled. The bill list is empty.
If you click the
(Delete) button, the entire purchase is canceled without further query.
