Manage offers for POS
To offer products in POS, it is recommended to create the products in advance in the PIM module and create the corresponding offers afterwards in order to be able to distribute them properly in the system.
Create products for POS
To create an offer for POS, it is recommended to create products in the PIM module for which you can make an offer.
Prerequisites
No prerequisites to fulfill.
Procedure
Create the product in the PIM module. For detailed information, see Create a product in the PIM documentation.
Create a product type
To improve the product classification, you can create a product type and use it in POS. To do this, you create an attribute set in the PIM module.
For detailed information on how to create an attribute set, see Create an attribute set in the PIM documentation.
Map a new product type in POS
When a new product type is created, it must be mapped before offers with this product type can be created for the POS.
Prerequisites
At least one new product type has been created, see Create an attribute set in the PIM documentation.
Procedure
Venduo POS > Management > Tab MAPPING FROM PIM
![[Mapping from PIM] Mapping from PIM](/en/documentation/POS/Integration/../../Assets/Screenshots/POS/Management/MappingFromPIM/MappingFromPIM01.png)
-
Click the
![[Refresh] Refresh](/en/documentation/POS/Integration/../../Assets/Icons/Refresh01.png) (Refresh) button in the upper right corner.
(Refresh) button in the upper right corner.
All not mapped PIM product types are displayed in the list.![[Mapping from PIM] Mapping from PIM](/en/documentation/POS/Integration/../../Assets/Screenshots/POS/Management/MappingFromPIM/MappingFromPIM02.png)
-
Select the checkboxes of the product types you want to map.
A toolbar is displayed at the bottom. - Click the [CREATE MAPPINGS] button in the toolbar.
The selected mappings are removed from the list when the mappings are created.
Create an offer for POS
Create an offer in the Omni-Channel module or a product in the PIM module, so you can offer and select the products/offers in the POS store.
If you have the PIM module in use, it is recommended to create/edit the products in the PIM module. Changes to the PIM product are automatically transferred (via ETL) to the offers available in the Omni-Channel module.
Especially if you want to exchange your product data available in the PIM module with your stores, you must additionally create the ETL mappings and processes for the data transfer between the PIM product data and the Omni-Channel offer data.
Create an offer from a PIM product in Omni-Channel
You can create an offer from a PIM product in the Omni-Channel module if the corresponding product exists in the PIM module.
If the product you want to create an offer for exists in the PIM module, it is recommended to create the offer from the PIM product instead of creating a manual offer.
Prerequisites
At least one product has been created, see Create products for POS.
Procedure
For detailed information, see Create an offer from a PIM product in the Omni-Channel documentation.
Create a manual offer in Omni-Channel
You can create a manual offer in the Omni-Channel module for all products regardless of whether they exist in the PIM module or not.
Prerequisites
At least one product has been created, see Create products for POS.
Procedure
Create an offer manually. For detailed information, see Create a manual offer in the Omni-Channel documentation.
Create a single channel offer in PIM
You can create an offer for a single sales channel for the selected product in the PIM module. This allows you to offer specials in your stores.
Prerequisites
At least one product has been created, see Create products for POS.
Procedure
Create a single channel offer in the PIM module. For detailed information, see Create a single connection offer in PIM in the PIM documentation.
Create a multiple channels offer in PIM
You can create an offer for multiple channels to the selected product in the PIM module.
Prerequisites
At least one product has been created, see Create products for POS.
Procedure
Create an offer for multiple sales channels to the selected product in the PIM module. For detailed information, see Create a multi-connection offer in PIM in the PIM documentation.
Activate a POS offer
An offer has to be active so that it is displayed in the selected sales channel and can be sold there.
Prerequisites
At least one offer has been created, see Create an offer for POS.
Procedure
Omni-Channel > Offers > Tab OFFERS
![[OC Offers Inactive] OC Offers Inactive](/en/documentation/POS/Integration/../../Assets/Screenshots/Channels/Offers/Offers/OffersInactive.png)
-
Select the checkboxes of the offers you want to activate.
The editing toolbar is displayed. -
Click the Change status to drop-down list in the editing toolbar and select the Active option.
The Active status is displayed in the Pending status/Errors column of the selected offers.![[OC Offers Pending] OC Offers Pending](/en/documentation/POS/Integration/../../Assets/Screenshots/Channels/Offers/Offers/OffersPending.png)
When the offers are active, the status in the Pending status/Errors column is no longer displayed, but the status in the Status column has changed to Active.
It may take some time until all offers are activated. Click the
![[Refresh] Refresh](/en/documentation/POS/Integration/../../Assets/Icons/Refresh01.png) (Refresh) button in the upper right corner to update the offer list.
(Refresh) button in the upper right corner to update the offer list.
Create a QuickSelect category
Create a QuickSelect category for POS for faster access to favorite offers at the cashpoint.
The following image shows how QuickSelects can organize the most requested offers:
![[QuickSelect in the cashpoint] QuickSelect in the cashpoint](/en/documentation/POS/Integration/../../Assets/Screenshots/POS/Sales/Cashpoint/Cashpoint.png)
Define a QuickSelect attribute
When creating a POS store, a QuickSelect attribute is automatically created in the DataHub module. Edit the QuickSelect attribute to specify the different QuickSelect elements for a POS offer.
Prerequisites
No prerequisites to fulfill.
Procedure
DataHub > Data model > Tab ATTRIBUTES
![[DataHub Attributes] DataHub Attributes](/en/documentation/POS/Integration/../../Assets/Screenshots/DataHub/Settings/Attributes/Attributes.png)
-
Enter QuickSelect in the search bar and click the
![[Search] Search](/en/documentation/POS/Integration/../../Assets/Icons/Search.png) (Search) button.
(Search) button.
The matching attributes are displayed in the attributes list. -
Click the appropriate QuickSelect Category attribute in the attributes list.
The Edit attribute view is diplayed.![[Edit attribute] Edit attribute](/en/documentation/POS/Integration/../../Assets/Screenshots/DataHub/Settings/Attributes/EditAttribute.png)
-
Scroll down to the CONFIGURATION section and click the
![[Add] Add](/en/documentation/POS/Integration/../../Assets/Icons/Plus01.png) (Add) button in the bottom right corner of the Edit tree table.
A plus sign is displayed in the left column of the Edit tree table.
(Add) button in the bottom right corner of the Edit tree table.
A plus sign is displayed in the left column of the Edit tree table.![[Edit Tree] Edit Tree](/en/documentation/POS/Integration/../../Assets/Screenshots/DataHub/Settings/Attributes/EditTree.png)
-
Click the plus sign in the left column of the Edit tree table.
The Add element window is displayed.![[Add element] Add element](/en/documentation/POS/Integration/../../Assets/Screenshots/DataHub/Settings/Attributes/AddElement.png)
-
Enter a name in the Name field.
The entered name equals the name of the QuickSelect element that will be displayed in Venuo POS.
-
If desired, enter a key in the Key field.
-
Click the [SAVE] button in the bottom right corner of the Add element window.
The Add element window is closed. The element is displayed in the left column of the Edit tree table.If you want to create further QuickSelect elements, repeat step 3 to 6.
-
Click the [SAVE] button in the upper right corner.
The Edit attribute view is closed. The QuickSelect element is saved. - Press the F5 key to initialize the Core1 Platform.
Assign the QuickSelect attribute
An offer is assigned to a certain QuickSelect category when you assign the created QuickSelect elements to the corresponding offer.
Prerequisites
- At least one QuickSelect attribute has been created, see Define a QuickSelect attribute.
- At least one offer is created for POS, see Create an offer for POS.
Procedure
Omni-Channel > Offers > Tab OFFERS
![[Offers] Offers](/en/documentation/POS/Integration/../../Assets/Screenshots/Channels/Offers/Offers/Offers.png)
-
Click the offer you want to create the QuickSelect element to.
The Edit offer view of the selected offer is displayed. The Attributes tab is preselected.![[Edit offer] Edit offer](/en/documentation/POS/Integration/../../Assets/Screenshots/Channels/Offers/Offers/EditOffer.png)
-
Scroll down in the Attribute tab and select the QuickSelect element in the QuickSelect Category drop-down list.
![[Define Quickselect] Define QuickSelect](/en/documentation/POS/Integration/../../Assets/Screenshots/POS/Sales/Cashpoint/OfffersQuickSelectAttribute.png)
- Click the [SAVE] button in the upper right corner.
The Edit offer view is closed. The offer with the QuickSelect element is saved.
You have to repeat this procedure for each offer you want to assign the QuickSelect Category to.
Create a voucher
If you want to sell vouchers in your POS system, you have to create them first.
Create a voucher product
To create a voucher, you need to create a product that you define as a voucher.
Prerequisites
No prerequisites to fulfill.
Procedure
PIM > Products > Tab LIST
![[PIM Products] PIM Products](/en/documentation/POS/Integration/../../Assets/Screenshots/PIM/Products/List/Products.png)
-
Click the
![[Add] Add](/en/documentation/POS/Integration/../../Assets/Icons/Plus01.png) (Add) button in the bottom right corner.
(Add) button in the bottom right corner.
The Create new product window is displayed.![[New Product] New Product](/en/documentation/POS/Integration/../../Assets/Screenshots/PIM/Products/List/CreateNewProduct.png)
-
Click the Select attribute set drop-down list and select the appropriate attribute set.
If you have not created a new attribute set, the only available attribute set is PIM Basic Data.
For detailed information on how to create an attribute set for POS, see Create a product type.
-
Enter an SKU in the SKU field, for instance Voucher.
The SKU (Stock Keeping Unit) is an identification number for the product. Therefore, it has to be uniquely assigned to a single product and should not be changed once assigned.
-
Click the [CREATE] button in the bottom right corner of the Create new product window.
The Create new product window is closed. The Create product view is displayed in the List tab. The Attributes tab is preselected.![[Attributes] Attribute](/en/documentation/POS/Integration/../../Assets/Screenshots/PIM/Products/List/CreateProduct.png)
-
Enter the product data in the fields of the Attributes tab. You must at least enter a product name, a price and a tax class.
-
Click the [SAVE] button in the upper right corner.
The new product is saved. The Create product view is closed. The List tab with the new product in the product list is displayed. - Create an offer for the voucher product, see Create an offer for POS.
Define the voucher setting
You need to define the created product as a voucher to use it in the POS store.
Prerequisites
- At least one product to be defined as a voucher has been created in the PIM module, see Create a voucher product.
- The voucher product has been transferred to the Omni-Channel module. For detailed information, see Create an offer from a PIM product in the Omni-Channel documentation.
Procedure
Omni-Channel > Offers > Tab OFFERS
![[Offers] Offers](/en/documentation/POS/Integration/../../Assets/Screenshots/Channels/Offers/Offers/Offers.png)
-
Click the offer to the voucher.
The Edit offer view is displayed. The Attributes tab is preselected.![[Edit offer] Edit offer](/en/documentation/POS/Integration/../../Assets/Screenshots/Channels/Offers/Offers/EditOffer.png)
-
Scroll down in the attributes and enable the Voucher toggle.
-
Click the [SAVE] button in the upper right corner. The voucher is saved. The Edit offer view is closed.
When a voucher-offer is sold, a voucher code is created and printed on the receipt. The value of the voucher corresponds to the price of the voucher before discounts are applied.
Create an offer for pre-printed vouchers
A Knistr™ integration is available in the standard. You can use this integration to offer pre-printed vouchers. If the connection is established, the cashiers can record the codes of these vouchers via barcode scan or manually. For detailed information, see the Knistr website.
Pre-printed vouchers have the following special features:
- The voucher cards can be used as refill cards, so that you define a price proposal only when creating the pre-printed voucher offer. When it is created in Actindo, the cashier can individually load the voucher card with any amount. The amount entered when recording the voucher is added to the amount already existing on the voucher card.
- The pre-printed voucher offer is not created in the PIM module, it is created store-specific in the Omni-Channel module.
Note that the Set for POS Store "Name of the store" attribute set, which is inherited from the POS basic set, contains the Voucher attribute, which allows you to classify an offer as a pre-printed voucher.
Prerequisites
- The credentials for the Knistr™connection have been specified. For detailed information, see KNISTR credentials.
- The Voucher attribute is added to the Set for POS Store "Name of the store" attribute set.
Procedure
Omni-Channel > Offers > Tab OFFERS
![[Offers] Offers](/en/documentation/POS/Integration/../../Assets/Screenshots/Channels/Offers/Offers/Offers.png)
-
Click the
![[Add] Add](/en/documentation/POS/Integration/../../Assets/Icons/Plus01.png) (Add) button in the bottom right corner.
(Add) button in the bottom right corner.
The [Manual offer![[Manual offer] Manual offer](/en/documentation/POS/Integration/../../Assets/Icons/Document.png) ] button and the [Create from PIM product
] button and the [Create from PIM product ![[Create from PIM product] Create from PIM product](/en/documentation/POS/Integration/../../Assets/Icons/Package.png) ] button are displayed.
] button are displayed.![[Add offer] Add offer](/en/documentation/POS/Integration/../../Assets/Screenshots/Channels/Offers/Offers/AddOffer.png)
-
Click the [Manual offer
![[Manual offer] Manual offer](/en/documentation/POS/Integration/../../Assets/Icons/Document.png) ] button.
] button.
The Create offer window is displayed.![[Create manual offer] Create manual offer](/en/documentation/POS/Integration/../../Assets/Screenshots/Channels/Offers/Offers/CreateManualOffer.png)
-
Enter the desired SKU in the SKU field.
-
Click the Select connection drop-down list and select the connection for the store for which you want to create the voucher. All available connections are displayed in the list.
-
Click the Select attribute set dropdown-list and select the Set for POS Store "Name of the store" for your store.
-
Click the [SAVE] button.
The Edit offer "Name of the voucher" view is displayed. -
Define the voucher. Note the following:
This description relates to the POS basic set.
- Enter "Name of the voucher in the Barcode field.
- Enter a proposal in the Price field. This value can be overwritten individually when selling the voucher.
- Enter the tax rate value in the Tax rate field and select the required tax class in the Tax class drop-down field.
- Enable the Voucher toggle to classify the offer as a voucher.
-
Click the [SAVE] button.
- Activate the new offer.
Declare the name of the pre-printed voucher
Declare the voucher name in the Global settings.
Prerequisites
You have created an offer for pre-printed vouchers, see Create an offer for pre-printed vouchers.
Procedure
Venduo POS > Management > Tab GLOBAL SETTINGS > Voucher SKU
![[Voucher SKU] Voucher SKU](/en/documentation/POS/Integration/../../Assets/Screenshots/POS/Management/GlobalSettings/VoucherSKU.png)
-
Enter the SKU of the offer for the pre-printed voucher in the Voucher SKU field.
- Click the [Save] button.
Add an age rating to a product
If you want to use the Age rating feature, the attribute set assigned to the PIM product should contain an age rating attribute in which the required minimum age of a buyer is specified. Refer to the PIM Basic set attribute set for this.
For detailed information on configuring this feature, see Display age rating.
Define promotions for POS
You can define promotions for POS by adding a promotion price and a validity period to a POS offer that have been previously defined as promotion price in the PIM module.
For this feature, the following attributes have been added to the POS basic set and are available in the offer's attributes of your stores:
- actindo_pos_special_price: Attribute with which a promotions price can be specified.
- actindo_pos_special_price_start: Attribute, with which the start date of a promotion can be specified.
- actindo_pos_special_price_end: Attribute, with which the end date of a promotion can be specified.
As the POS basic set is automatically inherited to your offers, these attributes are available for your offers.
In the following, the procedure of the standard delivery is described. It may differ if your system has a different configuration.
Prerequisites
- At least one product has been created, see Create a product in the PIM documentation.
- The product has been created as an offer in the Omni-Channel module. For detailed information, see Create an offer in PIM in the PIM module.
PIM > Products > Tab LIST
![[Product list] Product list](/en/documentation/POS/Integration/../../Assets/Screenshots/PIM/Products/List/Products.png)
-
Click the product you want to edit in the list of products.
The Edit product view is displayed. The Attributes tab is preselected.![[Attributes] Attributes](/en/documentation/POS/Integration/../../Assets/Screenshots/PIM/Products/List/Attributes/AttributesEdit.png)
-
Click then Prices entry in the Basic Data tree.
The Prices (EUR) window is displayed.![[Prices (EUR)] Prices (EUR)](/en/documentation/POS/Integration/../../Assets/Screenshots/POS/Management/Promotions/Prices.png)
-
Click the [ADD] button.
The Edit promotion or scale price window is opened.![[Edit promotion] Edit promotions](/en/documentation/POS/Integration/../../Assets/Screenshots/POS/Management/Promotions/PromotionScalerPrice.png)
-
Select the Price radio button if you want to define a new price for the promotion. Enable the gross toggle, if the price is a gross price.
-
Select the radio button to enter a percentage if you want to reduce the price by a percentage. You can enter the value with a scale or by entering the percentage value.
-
Enter a description for the promotion in the Description field.
-
Enter the quantity in the From Quantity field. This field is required.
-
Enter the start date of the promotion in the From date field. Use the
![[Calendar] Calendar](/en/documentation/POS/Integration/../../Assets/Icons/Calendar02.png) button.
button. -
Enter the end date of the promotion in the To date field. Use the
![[Calendar] Calendar](/en/documentation/POS/Integration/../../Assets/Icons/Calendar02.png) button.
button. -
Click the [SAVE] button.
The Edit product view is displayed. - Click the [SAVE] button.
The Submitting data.. message is displayed and the Products view is displayed. It may take some time until the changes are transferred to the offer in the Omni-Channel module and the promotion price is available in your stores.
Create a price group for POS
Price groups are used to classify different prices that apply to customers to whom the same pricing criteria are applied, for example members or business partners.
Create attributes for the POS price group
Define the attribute that is assigned to the customer master data later and in which the price group of a customer is stored. Assign this attribute to the attribute set that you use for your customer master data. In addition, define the attribute that contains the POS price group. Assign this attribute to the related store-specific attribute set.
Prerequisites
No prerequisites to fulfill.
Procedure
DataHub > Settings > Tab ATTRIBUTES
![[Attributes] Attributes](/en/documentation/POS/Integration/../../Assets/Screenshots/DataHub/Settings/Attributes/Attributes.png)
-
Create the attribute that represent the POS price group, for example the pos_price_group attribute. It must be of the string data type.
-
Assign this attribute to the RetailSuite Customer attribute set.
-
Create the attribute(s), with which you define the price group itself, for example the pos_member_price attribute. You assign this attribute to offers later to be able to define a special price for customers assigned to this price group. It must be of the Floating point number data type.
- Assign this attribute to the POS basic set attribute set.
For detailed information, see Create an attribute in the DataHub documentation.
Declare the price group attribute for customer master data
Declare the field in which the price group is stored in the customer master data.
For detailed information, see Field for price group in the Global settings.
Activate the price groups
Activate the price groups you want to use in your stores. In this case, the price group attributes must have been included in the POS basic set attribute set.
You can also activate the price groups store-specific, see Admin settings – store.
For detailed information, see Active price groups in the Global settings.
Add the price group price to offers
Assign the attribute for defining the price group-related price, for example the pos_member_price attribute, to each offer, to which a price group-specific price should apply. Because you added the price group attribute to the POS basic set, the attribute is automatically inherited by all Set for POS "Name of the store" attribute groups. This means that it is available for all of your store-specific offers.
If you also want to offer the price groups for product options, you must also assign the price group attribute to the Offer option set for POS "Name of the store".
Prerequisites
The attribute for specifying the price group-related price has been defined in the DataHub module, see Create the POS price group attributes.
Procedure
Omni-Channel > Offers
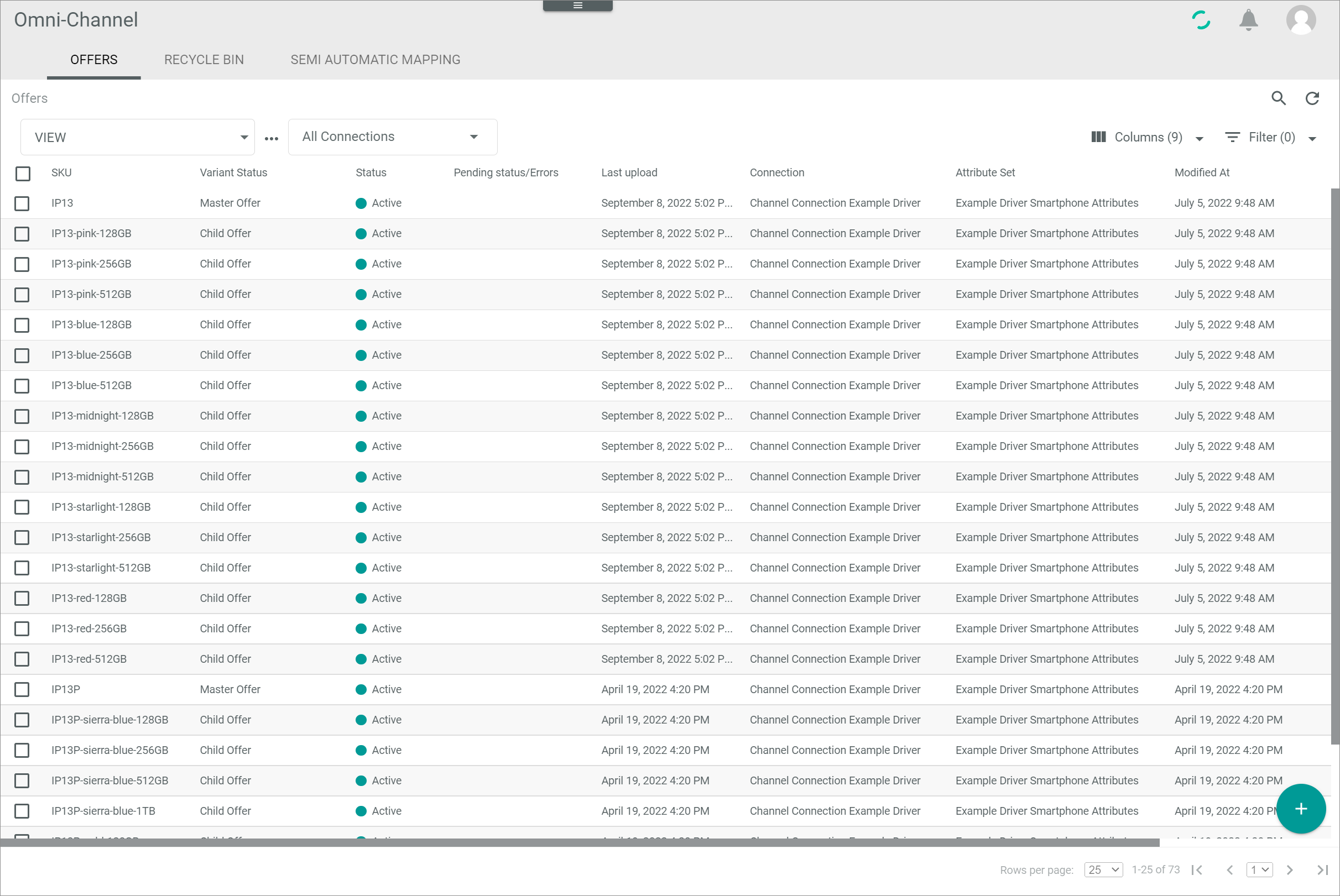
-
Click the Connections drop-down list and select the connection to the store, for which you want to assign the price group price to the offers.
-
Select an offer, for which a special price group price should apply. If the offer has a master offer with variants, select this one. This allows that the price group price is automatically inherited by all variants.
The Edit offer "offer name" view is displayed. The Attributes tab is displayed by default. Only the Unassigned Group is available, in which you can enter store-specific values for this offer.![[Edit offer] Edit offer](/en/documentation/POS/Integration/../../Assets/Screenshots/POS/Management/PriceGroups/PriceGroupOffer.png)
-
Scroll down to the attribute you have created.
-
Enter the price.
- Click the [SAVE] button.
